Total Seller offers different ways to search, manage, and edit your products.
Display and search products
Workspace Products > Search
The Products > Search workspace is designed to help you find products with the most common criteria in a very simple way:
![]()
Select a search field, enter the search text and press the Enter key or click on the![]() icon. If you enter more than one word in the search field, all words are searched. If you want to search for related words, enter the words in quotation marks. For example, "The Internet" will search for all products using "The Internet" exactly in this combination and sequence.
icon. If you enter more than one word in the search field, all words are searched. If you want to search for related words, enter the words in quotation marks. For example, "The Internet" will search for all products using "The Internet" exactly in this combination and sequence.
Workspace Products > Manage
The Products > Manage workspace offers advanced product search options.
Select a batch to display the products in an individual work batch.
Click on Show All to view all products in the table. Through its virtual access technology, Total Seller is able to display and process a large number of products.
Select Show filter and the table shows an additional line where you can enter a filter criterion for each column:
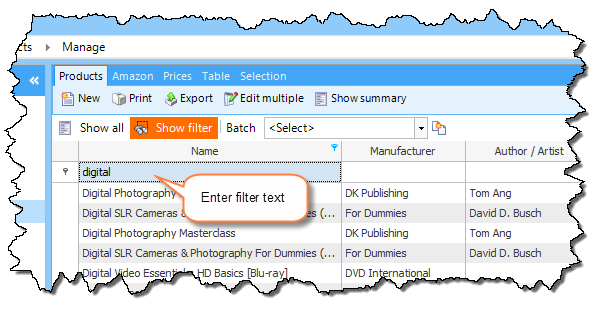
Enter search criteria in the filter field. Once your criteria is complete, press the Enter key and Total Seller fills the table with all products meeting said criteria.
Tip: To filter by part of a string field, e.g., name, you can enter the "%" character before the search term. If you just enter "the", all strings that begin with "the" are displayed. Now, If you enter "%the", all strings where "the" occurs are displayed.
Below the table, the current filter expression is displayed and you can delete, disable, or continue to edit it in the Filter Editor:
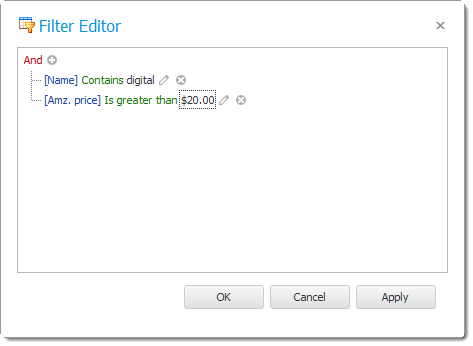
Filter Editor
In the Filter Editor, click on the icon next to the entry field of the value to be compared for switching between a fixed value entry and a comparison with another field.
You can also display the Filter Editor by right-clicking on a column heading and selecting Edit Filter in the context menu..
In addition to filtering, you could sort and group by column and thus further customize the table layout.
Workspace Products > Workflow Steps
Click on a workflow step in the navigation to view all products associated with this workflow step.
Move the selected products to another workflow step by clicking the button of the workspace toolbar. Total Seller displays the proposed workflow step by Next Step on the toolbar. Alternatively, you can choose another workflow step by clicking on the small down arrow next to it.
Additionally, you can divide the work by assigning a new or existing work batch to the selected products. To do this, just click on the![]() icon next to Batch in the workspace toolbar.
icon next to Batch in the workspace toolbar.
On the main toolbar, click on![]() Print, to print product labels or product lists.
Print, to print product labels or product lists.
Show summary
You can also display an overview of all data for the currently selected product. Click on Show summary on the workspace command bar and then select a product from the table. You can customize summary fields just like you would with table fields in Total Seller ***. To do this, right-click on a field header and add headers and other fields as required. You can also change the order of the fields by clicking on a heading and dragging it to the desired position.
Display current listings
In the Products > Manage and Products > Workflow Steps workspaces, click on Prices > Display Offers or Prices > Display Variations to view the current offerings of the selected products in the table:
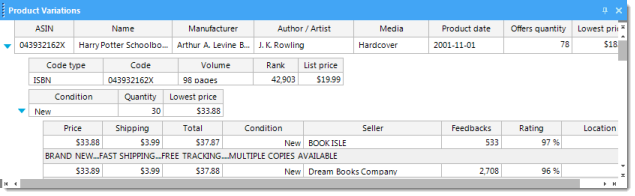
Each time you select a product in the table, the listing count is automatically updated online. Depending on the bandwidth of the Internet access and Amazon server workload, the update may require a few seconds.
Click on the plus symbol on the left end of the table row or double click on the row to view its details.
Note: You can change the size of the area Product Offers and Product Variations by moving the mouse pointer between the Product table and the Offers area until the mouse pointer changes and then dragging without releasing the border between both workspaces. In addition, you can move the Offers area or automatically hide and display the same.
Edit products
You can edit the displayed products directly in the table or in the summary by clicking on a field in the table, entering the desired value, and pressing the Enter key.
Invoke the product editor by double-clicking on the start of a row or on a column. This will open another window where you can edit all product data.
See also:
Page url: http://www.totalseller.com/help/client/index.html?manage_products.htm